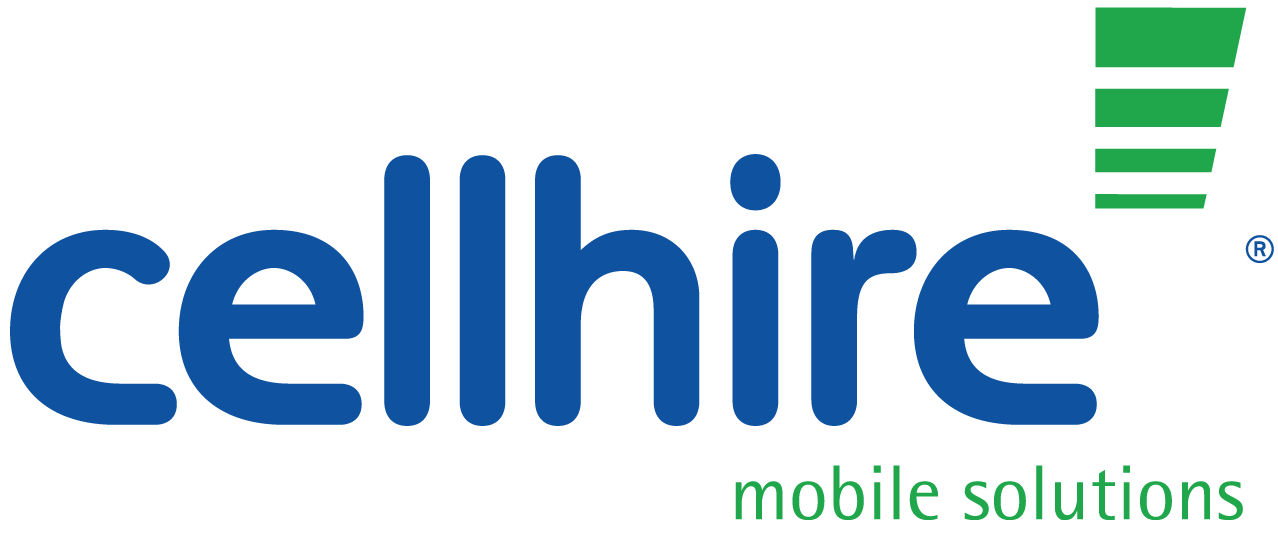Congratulations on your iPhone purchase/rental! You now have access to one of the best phones on the market. Are you unsure about how to set up your new iPhone? Follow the quick and easy guide below.
-
Turn on iPhone
To begin, simply turn on your device by pressing the power button for 2 seconds. Models iPhone 6/6 Plus and newer will have the button on the right of the phone; previous models have the power button located above the phone.

-
Hello – Welcome screen
Your iPhone should now have turned on and will be displaying a message saying ‘Hello’. Slide your finger to the right on the bottom of the screen to continue.

-
Select your country and language
You will now be asked to select your country and language. This will determine the language that your phone uses on the display. Select the country/language that you would like by scrolling through the selections with your finger and then press on the country that you would like to choose.

-
Connect your iPhone to a Wi-Fi network
The next screen gives you the opportunity to select a Wi-Fi network. If you are within range of a trusted Wi-Fi network then proceed to connect by selecting the name and entering the router password.

-
Turn on Location Services
You will now be asked whether to turn on ‘Location Services’, personally I believe this to be a great feature on the iPhone and would turn it on. This enables important apps such as ‘Find my iPhone’ to work with greater accuracy.

-
iPhone security and Touch ID
iPhone Touch ID will be presented to you if your device is a 5S or newer. This allows you to unlock the phone using your fingerprint and is an extra form of security offered by Apple and saves time when unlocking your phone. This can also be used later on if you wanted to use Apple Pay, however this must be set up separately.

-
Restore from iCloud backup
If this is your first Apple device then you click “Set Up as New iPhone”, for previous iPhone users, you can restore from iCloud Backup.
-
Create an Apple ID
Sign in with your Apple ID or create a new ID if you do not already have one. Although the phone can work without this step, it is highly recommended that you use an Apple ID to benefit from all of the phone’s features.

-
Set up Siri
It’s now time to set up Siri, turn on this feature to be able to speak orders to your phone. Siri is great for headphone users as it lets you control the iPhone without having it in your hand. One of the final options is to decide whether to share information with app developers. This is personal choice, however most people choose not to use this feature.

-
Get started
Finally finish up by clicking “Get started”. You will now be able to make calls, surf the web, write emails, download apps and much more!