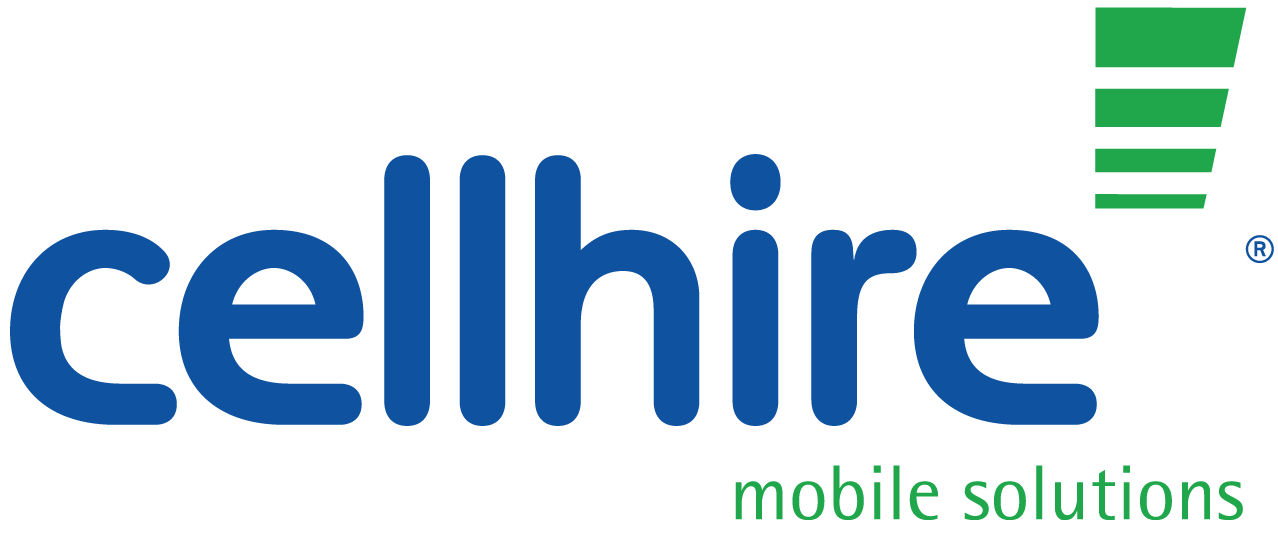Smartphones and more specifically iPhone’s are rapidly becoming part of people’s everyday life. With many people unable to function without them, they are an essential tool in both working and social life’s of almost every modern day individual- although there is nothing wrong with a face to face conversation (every now and then!). With the clear importance of the iPhone highlighted, the following Seven Step guide , aims to walk you through setting up your device- after all you can’t use a phone without setting it up, can you?
1) Turn on your device: The first step on the ladder to set up your iPhone is (need we say it, we probably should!) is to turn on your device. This step is achieved by pressing the button at the top of your phone on the right hand side. Whilst a simple and straightforward step, this is the most important stage in the set up process and kick starts your setting up process.
2) Internet Access: Following on from this, you can now begin with the more technical side of the set up process. To set up your device, regardless of the generation or model you will need access to the internet. With that said, it is advised that if possible you connect the device to a WiFi connection. After all you wouldn’t want to eat into your monthly data plan before you can actually use your iPhone! Would you? Of course not, how else are you going to send selfies on the move?
3) Selecting a WiFi connection: You surely know how to connect to a WiFi by now don’t you? (we’ll tell you anyway!). Connecting to your chosen WiFi connection is a relatively straightforward procedure, with available WiFi connections within close proximity being easily located. These can be found by opening Settings > WiFi, having opened the WiFi icon simply tap the network of your choice. You will often find a range of different WiFi connections listed as available with certain networks requiring you to enter the password before granting access.
4) Insert your SIM Card: Following this it is essential to ensure that you insert your SIM Card into the device before proceeding further (this might seem too obvious, believe us it’s not!). Firstly identify the hole on the SIM Card Tray, using the SIM eject tool readily provided in the box your phone arrived in pull out the SIM card tray. After having done this place your SIM Card on the top of the tray. It is paramount that the SIM Card is correctly aligned otherwise the Tray cannot be reinserted, with the said gently place the SIM Card tray back in its original location. Whoever said inserting a SIM Card was an obvious procedure!
5) Create Touch ID/Passcode: The next step you will be greeted with is the option to create a Touch ID or Passcode. The touch ID is the preferred option for the technologically curious, whilst some of us (myself included!) are still getting to grips with the Passcode side of things! Whilst neither option is mandatory, it is recommended as a security measure to prevent people accessing your personal contacts and information in a case of theft or loft (or the wandering eye of friends!). In terms of security, both options are relatively secure, that is assuming you’ve not opted for the Passcode ‘1234’- in which case there’s still time to change to a less obvious Passcode. With the Touch ID being Fingerprint based it is almost impossible for anyone else to access your device even with 7.6 billion people in the world!
6) Sign in/Create Apple ID: Once completing your Touch ID or Passcode, you will be asked to Sign in with your Apple ID. For existing users of iPhones or individuals who already have an Apple ID, this is merely a case of entering your Apple ID and typing your password before proceeding. However, those who are new to the concept of an Apple ID will need to create their own Apple ID before continuing- don’t worry, it’s not as scary as it sounds! The main function of an Apple ID is to facilitate the sign in process of Apple’s online services such as the App Store, iTunes, and iCloud. To create your Apple ID you need to provide your existing email address which is unrestricted and can be from any email provider. Told you it wasn’t too daunting!
7) Set up Siri/ other services: The final stage of your iPhone set up guide is designed to help you make the most of the features available to all iPhone users including email and location services- it is essential you enable location services for navigational purposes and if you are likely to use transport based apps such as Uber! At this stage you can enable your very own Personal Assistant in Siri, to activate Siri select the option on the Siri set up screen entitled Turn on Siri. Once the entire set up process has been completed, future use of Siri can be accessed by holding down the Home Button or saying “Hey Siri”. This stage of the iPhone set up process is optional and is not compulsory, but you surely wouldn’t want to surpass the opportunity of asking Siri to say Supercalifragilisticexpialidocious, would you?